Want to listen to your favorite Spotify playlists on your Alexa device? Follow our easy-to-follow guide to add Spotify to Alexa in 2024 now!
In today's fast-paced world, having a smart home assistant can be a game-changer. Alexa, Amazon’s virtual assistant, is one of the most popular choices. With its ability to connect with various apps, it makes daily tasks easier and more enjoyable. One of the most common integrations people seek is linking their Spotify account with Alexa. This allows users to play their favorite music, podcasts, and more using simple voice commands. In this blog post, Spotify Premium MOD APKwill guide you through the step-by-step process to add Spotify to Alexa and offer troubleshooting tips.
See More:
Before we dive into the steps to add Spotify to Alexa, let’s discuss why this integration is so beneficial. Spotify is one of the largest music streaming services in the world, offering millions of songs, curated playlists, and podcasts. When you add Spotify to Alexa, you can:
Now that you know the benefits, let’s get started with the setup.
Before you can add Spotify to Alexa, ensure you have the following:
Once you have your devices ready, follow these steps:
Now that you’re in the settings menu, it’s time to add Spotify to Alexa:
1. Select Music & Podcasts: Scroll down in the settings menu until you find the “Music & Podcasts” option. Tap on it.
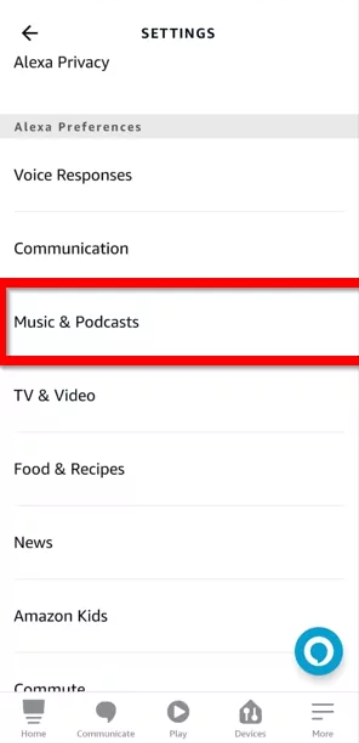
2. Choose Default Services: Under the “Account Settings” section, you’ll see the option to choose your default music service. Tap on “Default Services.”
3. Link New Service: If Spotify isn’t already linked, you’ll see an option to “Link New Service.” Tap on this and choose “Spotify” from the list.
4. Log In to Spotify: You will receive a prompt to access your Spotify account. Enter your credentials and authorize the connection.
5. Set as Default: Once linked, you can set Spotify as your default music service, so Alexa plays music from Spotify automatically when you make a request. You add Spotify to Alexa successfully.
Now that Spotify is linked, you can start playing music using Alexa. You can try these voice commands:
You can also ask Alexa to play specific genres, moods, or playlists. If you have smart speakers set up in different rooms, you can ask Alexa to play music on a specific device or group.
Now that you’ve got the basics down, let’s explore some advanced features you can enjoy when you add Spotify to Alexa.
One of the coolest features is the ability to play music in multiple rooms at once. Here’s how to set it up:
Spotify provides customized playlists such as Release Radar and Discover Weekly. You can easily access these with Alexa:
These playlists are updated regularly based on your listening habits, making it easy to discover new music without lifting a finger.
If multiple people in your household use Alexa, you can set up voice profiles. This allows Alexa to recognize different voices and play music based on individual Spotify accounts. To set up voice profiles:
Now, when you ask Alexa to play music, it will pull from your specific Spotify account, ensuring personalized recommendations. This is particularly useful if you have Alexa multiple Spotify accountsin your household.
Sometimes, things don’t go as smoothly as planned. Here are some common issues and how to fix them when you add Spotify to Alexa:
If Alexa says it can’t find Spotify, try the following:
If music stops playing randomly, it could be due to:
If necessary, you can learn how to disconnect Spotify from Alexato fix the issue before reconnecting.
If Alexa is playing music from a service other than Spotify, make sure Spotify is set as your default music provider. Go to “Settings” > “Music & Podcasts” > “Default Services” > Choose Spotify.
Add Spotify to Alexa enhances your music experience with hands-free control and personalized playlists. By following a few simple steps, you can effortlessly stream your favorite tunes and enjoy multi-room music. If you need to make changes or troubleshoot, the process is straightforward. Enjoy seamless music integration in your home!